Keunggulan menggunakan flashdisk sebagai media penginstalan Windows 10 adalah prosesnya yang lebih cepat dibandingkan menggunakan DVD. Apalagi kalau PC atau laptop Anda menggunakan SSD, maka proses instal Windows 10 akan semakin cepat.
Saat ini instal Windows 10 dengan flashdisk lebih populer dibandingkan menggunakan DVD. Karena ukuran file ISO Windows 10 saat ini lebih dari 5 GB, maka dapat dipastikan instal Windows 10 tidak bisa menggunakan DVD karena kapasitasnya hanya 4,7 GB saja.
Sebelum menginstal Windows 10, sebaiknya ketahui dahulu spesifikasi minimum yang harus dimiliki oleh PC atau laptop yang akan di instal Windows 10. Pastikan spesifikasi PC atau laptop Anda setidaknya sama dengan Windows 10 system requirements di bawah ini.
Spesifikasi Minimum Perangkat Windows 10
- Processor: 1 gigahertz (GHz) atau yang lebih cepat.
- RAM: 1 gigabyte (GB) untuk 32-bit dan 2 GB untuk 64-bit.
- Hard Disk: 16 GB untuk 32-bit dan 20 GB untuk 64-bit.
- Graphics Card: DirectX 9 atau yang paling baru.
- Display: 800x600.
Apabila PC atau laptop Anda spesifikasinya lebih rendah dibandingkan Windows 10 system requirements bukan berarti tidak bisa di instal Windows 10, namun performa perangkat Anda akan lambat. Solusi agar laptop jadul lancar menjalankan Windows 10 adalah dengan menggunakan SSD (Solid State Drive) sebagai media penyimpanan data. Berikut merk SSD yang bagus untuk PC atau laptop.
Persiapan Sebelum Menginstal Windows 10
- Flashdisk minimal kapasitas 8 GB.
- File ISO Windows 10 yang bisa didapatkan dengan cara mendownload di website Microsoft atau menggunakan Media Creation Tool. Berikut cara download Windows 10 original gratis.
Selanjutnya yang harus dilakukan adalah membuat bootable flashdisk Windows 10. Membuat bootable flashdisk bisa menggunakan aplikasi Rufus dan Media Creation Tool.
Cara Membuat Bootable Flashdisk dengan Rufus
Download Rufus, lalu jalankan aplikasinya. Selanjutkan tancapkan flashdisk ke PC atau laptop.
- Klik Select.

- Pilih file ISO Windows 10, lalu klik Open.

- Pada Partition scheme pilih sesuai dengan tipe partisi hard disk atau SSD Anda. Berikut cara mengetahui tipe hard disk GPT atau MBR. Selanjutnya klik Start.
Pemilihan Partition scheme harus benar-benar sesuai dengan tipe partisi hard disk atau SSD. Kalau salah pilih, maka proses instal Windows 10 akan berhenti pada langkah nomor 7 dan muncul pesan error "Windows can't be installed on drive 0 partition 1".

- Kemudian muncul notifikasi pemberitahuan kalau flashdisk akan di format dan semua data akan hilang, lalu klik OK.

- Proses pembuatan bootable flashdisk sedang berjalan dan membutuhkan waktu sekitar 12 menit hingga benar-benar selesai.

- Jika muncul sebuah notifikasi pemberitahuan, klik Close.

- Proses pembuatan bootable flashdisk dengan Rufus telah selesai, selanjutnya klik Close.

Ada cara lain membuat bootable flashdisk Windows 10, yaitu menggunakan Media Creation Tool. Tool ini resmi dari Microsoft yang bisa digunakan untuk update Windows 10, download file ISO Windows 10, dan membuat bootable Windows 10.
Membuat bootable flashdisk Windows 10 dengan tool ini akan membutuhkan koneksi internet. Selanjutnya tancapkan flashdisk ke PC atau laptop, lalu ikuti langkah-langkah di bawah ini.
Cara Membuat Bootable Flashdisk dengan Media Creation Tool
- Download Media Creation Tool, lalu jalankan aplikasinya untuk membuat bootable flashdisk Windows 10.

- Klik Accept.

- Pilih Create installation media (USB flash drive, DVD, or ISO file) for another PC, lalu klik Next.

- Hilangkan centang pada kotak Use the recommended options for this PC, selanjutnya pilih bahasa, edisi, dan arsitektur Windows 10 yang diinginkan. Kemudian Klik Next.

- Pilih USB flash Drive, lalu klik Next.

- Klik Next.

- Proses pembuatan bootable flashdisk Windows 10 sedang berjalan. Tunggu prosesnya hingga benar-benar selesai.

- Proses pembuatan bootable flashdisk telah selesai, selanjutnya klik Finish.

Setelah proses pembuatan bootable flashdisk selesai, maka Anda harus merestart PC atau laptop. Langkah selanjutnya adalah masuk BIOS. Untuk masuk BIOS, biasanya harus menekan sebuah tombol. Perhatikan di bagian kiri bawah layar kerja PC atau laptop ketika pertama kali dihidupkan, akan ada informasi mengenai tombol apa yang harus ditekan agar bisa masuk ke BIOS.

Untuk PC biasanya menekan tombol Del, Esc, atau Ins untuk masuk BIOS. Sedangkan untuk laptop biasanya harus menekan tombol F1, F2, F3, F5, atau F10 untuk masuk ke BIOS. Kebanyakan laptop biasanya menekan tombol F2 untuk masuk BIOS.
Setelah berhasil masuk BIOS, maka pilihlah menu Boot. Atur prioritas booting menjadi flashdisk paling atas atau di nomor 1. Pada PC, Boot Option #1 pilih flashdisk.
Akan terdapat perbedaan tampilan BIOS, intinya cari menu Boot di BIOS, lalu letakkan posisi flashdisk di nomor 1 atau pada Boot Option #1 ganti menjadi flashdisk.


Selanjutnya PC atau laptop akan restart secara otomatis dan tunggu hingga muncul tampilan awal instal Windows 10 seperti pada gambar di bawah ini.
Cara Instal Windows 10 dengan Flashdisk
Tutorial ini menggunakan Windows 10 October 2020 Update (Windows 10 20H2). Untuk versi yang lain, cara instalnya hampir sama. Kemudian apabila nanti PC atau laptop teman-teman sering restart selama proses instal, maka tak perlu khawatir karena itu merupakan tahapan dari proses instal Windows 10.
- Pada Time and currency format pilih Indonesian (Indonesia), lalu klik Next. Untuk Language to install dan Keyboard or input method tidak perlu diganti.

- Klik Install now.

- Klik I don't have a product key.
Apabila Anda memiliki product key Windows 10, masukkan pada kolom yang telah disediakan. Selanjutnya klik Next.

- Pilih Windows 10 Pro, lalu klik Next.

- Ceklis pada kotak I accept the license terms, lalu klik Next.

- Pilih Custom: Install Windows only (advanced).

- Karena hard disk masih baru, buat partisi terlebih dahulu minimal 2 partisi. Partisi pertama digunakan sebagai tempat penyimpanan file sistem Windows 10, sedangkan partisi kedua untuk tempat menyimpan data-data pribadi. Klik New untuk membuat partisi.
Jika Anda melakukan instal ulang Windows 10, maka klik pada partisi Disk C atau Local Disk (C:), selanjutnya klik Format. Jangan sampai salah format partisi hard disk.

- Tentukan kapasitas dalam satuan MB (Megabyte), lalu klik Apply. Untuk partisi tempat penyimpanan file sistem Windows 10 kami rekomendasikan berukuran minimal 60000 MB (60 GB), diatas 100 GB akan lebih bagus. Sesuaikan saja dengan kebutuhan Anda.

- Klik OK.

- Selanjutnya klik New pada disk yang masih kosong (Unallocated Space) untuk membuat partisi lagi.

- Tentukan kapasitas partisi yang kedua, lalu klik Apply.

- Pilih partisi pertama karena dibuat untuk menyimpan data file sistem Windows 10, lalu klik Next.

- Proses instal Windows 10 sedang berjalan. Tunggu prosesnya sampai selesai. Kalau PC atau laptop Anda sudah menggunakan SSD, maka di tahap ini akan sangat cepat.

- Klik Restart now atau tunggu sampai sistem melakukan restart otomatis. Kemudian segera cabut flashdisk agar proses instal Windows 10 tidak mengulang dari awal.

- Tunggu proses ini hingga selesai.

- Pilih Indonesia, lalu klik Yes.

- Untuk layout keyboard pilih US, lalu klik Yes.

- Klik Skip untuk pilihan layout keyboard kedua.

- Klik I don't have internet.
Disarankan untuk menghubungkan PC atau laptop ke jaringan internet menggunakan LAN atau WiFi. Selanjutnya login menggunakan akun Microsoft.

- Klik Continue with limited setup.

- Buat username PC sesuai dengan keinginan, lalu klik Next.

- Buat password, lalu klik Next.

- Ketikkan kembali password yang telah dibuat sebelumnya, lalu klik Next.

- Untuk melindungi akun Anda, sistem akan memberikan beberapa pilihan pertanyaan yang harus Anda jawab dan Anda harus ingat jawabannya jangan sampai lupa. Pilih pertanyaan pertama, lalu tuliskan jawabannya, lalu klik Next.

- Pilih pertanyaan kedua dan tuliskan jawabannya, lalu klik Next.

- Pilih pertanyaan terakhir dan tuliskan jawabannya, lalu klik Next.

- Klik Accept.

- Tunggu proses menyiapkan Windows 10.

- Proses instal Windows 10 sudah selesai.

Sampai disini proses instal Windows 10 telah selesai dan berhasil. Selanjutnya instal driver atau bisa juga dengan melakukan update Windows. Caranya buka menu Settings (tombol Windows + I), lalu klik Update & Security. Kemudian klik Check for updates.
Selanjutnya instal aplikasi wajib Windows 10. Jangan terlalu banyak menginstal aplikasi karena bisa menyebabkan PC atau laptop menjadi lemot. sc:https://www.teknisit.com/2016/01/cara-instal-windows-10-menggunakan-flashdisk-lengkap-dengan-gambar.html
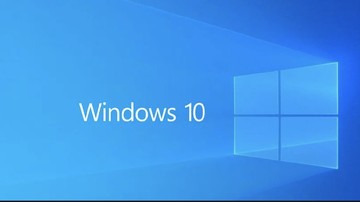




Tidak ada komentar:
Posting Komentar